- Back to Home »
- Tips and Tricks »
- How To Use Pen Drives as RAM on Windows XP ,7
Friday, April 13, 2012
- Insert the Pen Drive (1GB at least) in the USB port try to prefer 4GB
- Open My Computer.
- Right-click on the icon of the newly inserted flash drive and select “Properties”.
Using pendrive as a RAM increases the system performance. It is not a difficult process you can easily do this with the help of the following simple steps.
First insert your pendrive (minimum 2GB recommended).
Format your pendrive.
Steps for Windows XP
- Right click on “My Computer” and go to “properties”.
- Now click on ‘Advance tab’.
- Click on the ‘settings’ of performance.
- Now the performance options appear. Go to ‘Advance tab’.
- Click on ‘change’ option of virtual memory.
- Select your pen drive.
- Click on ‘custom size’ which is a radio button. It displays the initial and maximum size of the pen drive.
- Click on ‘set’ button.
- Click ‘OK’ to complete the setup.
Finally you had to restart your PC.
Steps for Windows 8 and 7
- Plug in your Pen drive.
- Format it.
- Right click on the pen drive icon.
- Select ‘properties’.
- Select ‘Ready boost’.
- Click “use this device”.
- Now select the maximum space that RAM can give to the computer.
- Click ‘ok’ and ‘apply’.
This is how you can use your USB as RAM. This results in the improvement in performance of your PC.
- In the “Removable Disk Properties” page go to “ReadyBoost” tab
- If you want to dedicate the entire space of your flash drive for ReadyBoost you can select the radio button that says “Dedicate this device to ReadyBoost”.
- Clilck “Ok” buttons on all Windows to accept and confirm your selections and configurations.
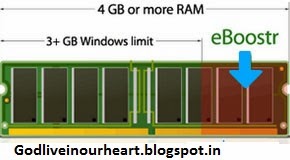
Step 1: Open the eBoostr installation file from the default save location of your browser.
Step 2: Select the language you wish to use with the eBoostr program.
Step 3: Once you agree to the License agreement installation of eBoostr will begin
Step 4: Select the location where you wish to install eBoostr
Step 5: Once installation has finished your computer must be restarted before eBoostr can take effect
Select eBoostr Control Panel from the start menuIf this is your first time using eBoostr it will ask you to enable a cache device, click “yes” to proceed.
eBoostr's Configuration Wizard will begin. From here eBoostr will find all available devices it can use including any unused RAM.
eBoostr will then prompt you to choose which devices to use when creating a cache.
Once the cache has been created, you will be taken to eBoostr's control panel.
From here it is best to minimize eBoostr and allow it to operate in the background. With use eBoostr will continue to improve system performance as it adds frequently used programs to its cache. If you wish to use some of eBoostr's features, additional instructions are provided below.
If you wish to control which applications benefit from eBoostr, click the "Options" tab at the top of the window and scroll down to "Applications Priority..."
From here a list of all programs eBoostr can booster is visible. Simply drag programs from the list on the right and drop them on the list on the left to boost those programs.
System Requirements
- Windows Vista, Windows XP, Windows 2000, Windows 2003 Server, Windows 2008 Server, Windows 7 RC (all 32 and 64 bit systems supported)
- USB 2.0 port version or memory card reader
- Flash drive or memory card with at least 2.5 MB/sec random read speed
Do NOT pull flash drive out of USB Port while it is being used as a ReadyBoost device.
Do NOT save any data files on the flash drive when it is being used as ReadyBoost device.
FOR FULL VERSION Download Torrent Eboostr or click me
You are now able to use all of the great features that come with your version of eBoostr.
Running eBoostr



But sir ram changes are not appearing in my computer properties.
ReplyDeleteDear Pranshu, the ram will not appear on window but i will extend your application fast executing note,: do not remove disk after making your pendrive as RAM. and
ReplyDeleteNOTE: if u have 1 gb ram then your flash ram not much exceed to 2 gb i.e. USE DOUBLE OF UR RAM .
1GB RAM- 2gb USB Ram
2GB RAM- 4gb Usb Ram
Regards
Alok
ReplyDeleteCheck out my web blog - twitter account